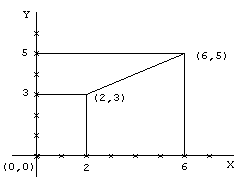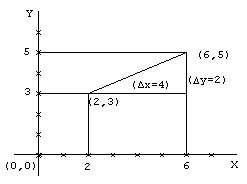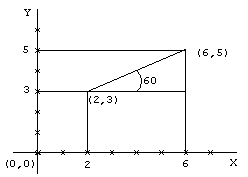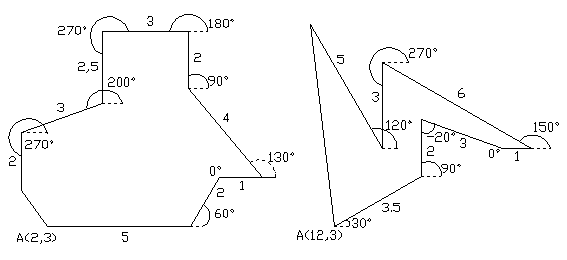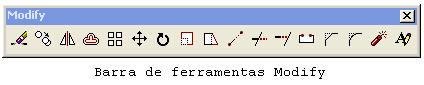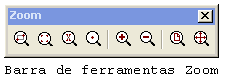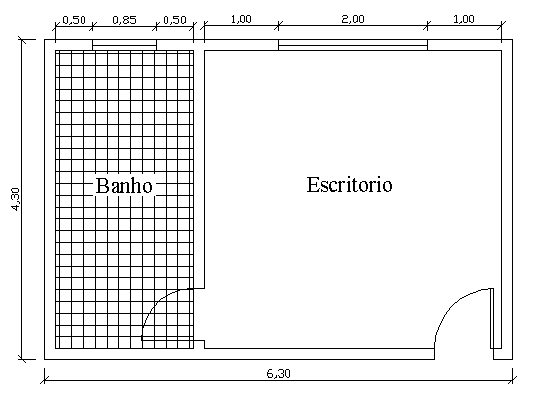AutoCAD 2000 — Fundamentos |
||
|
Roteiro de aulas práticas
Parte I — Dados essenciais
Sumário:
Adequação do ambiente de trabalho Adequação do ambiente de trabalho A área de trabalho do AutoCAD é praticamente ilimitada e os gráficos são construídos com base em medidas reais. No momento da impressão ou plotagem é que se determina a escala de medidas na qual se deseja a edição do desenho. Área de desenho – A área gráfica de desenho do AutoCAD apresenta em sua abertura inicial 420 x 297 unidades de medidas, respectivamente, nos eixos X e Y do plano de coordenadas cartesianas. As unidades limites dessa área de desenho podem ser alteradas segundo a conveniência do usuário através do comando Format / Drawing Limits. O tamanho da área de trabalho geralmente é determinado em função do tamanho do desenho a ser elaborado. Unidades de trabalho – O comando Format / Units permite definir o tipo de unidade de medida a ser utilizado em comprimentos e ângulos, o grau de precisão e a direção do ângulo zero. A tecla de função F6 liga e desliga o contador de coordenadas. Grid – Apresenta uma malha de pontos na tela e serve apenas como referência no desenho. Os pontos podem ter valores de espaçamentos diferentes tanto no eixo X como no Y. O comando Tools / Drafting Settings abre a caixa de diálogo para modificação de parâmetros. O grid pode ser ligado e desligado através da tecla F7 ou da barra de Status. Snap – Faz com que o cursor realize movimentos rápidos e em determinados pontos da área gráfica. Opção que pode ser utilizada para desenhos de precisão aliados à rapidez de execução. O Snap é ligado e desligado com a tecla F9 ou pela barra de Status. Comandos de desenho Os comandos de desenho podem ser acessados a partir do menu Draw ou da barra de ferramentas Draw ou digitando o nome do comando no prompt.  Line desenha linhas simples:
 Circle desenha círculos de seis modos diferentes:
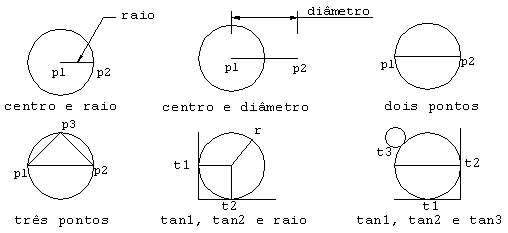 Polygon desenha polígonos de 3 a 1024 lados. A entidade polígono é um polilinha fechada:
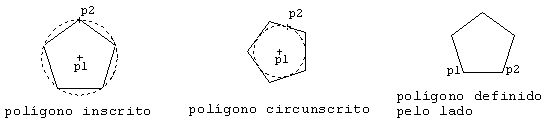 Rectangle desenha retângulos definidos por dois pontos em diagonal na tela:
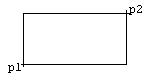 Ellipse desenha elipses definidas pelo eixos e distância ou pelo centro e eixos. Também desenha arco elíptico:
 Arc desenha arcos através de vários métodos. Excetuando o método de criação por três pontos, os demais são gerados no sentido anti-horário em relação ao ponto inicial.
 Polyline desenha uma seqüência contínua de linhas e arcos, formando uma única entidade.
 Point desenha um ponto utilizado como referência a uma determinada posição ou coordenada. O estilo e tamanho do ponto pode ser modificado através do menu Format / PointStyle.
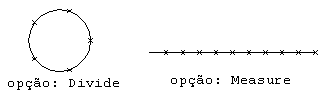 Hatch preenche uma área com um padrão de hachura. O processo de seleção de entidades a serem hachuradas pode ser através de um clique do mouse em figuras fechadas ou seleção de entidades fronteiras em figuras abertas.
 Exercício 1: Desenhar as figuras abaixo utilizando o comando Line e ativando as opções de Grid, Snap e Ortho. Ajustar a área de desenho para os limites 20 x 15. 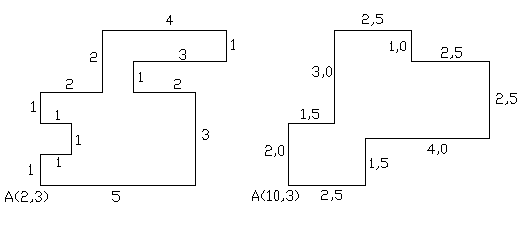 Sistema de coordenadas e ferramentas de precisão O AutoCAD utiliza o sistema coordenadas cartesianas para localizar ou inserir pontos na área gráfica. Esses pontos podem ser introduzidos utilizando-se coordenadas cartesianas absolutas, cartesianas relativas ou polares relativas. O AutoCAD denomina esse sistema de WCS (World Coordinate System) ou sistema global de coordenadas. Coordenadas cartesianas absolutas - um ponto pode ser inserido no sistema de coordenadas clicando-se com o mouse na janela gráfica ou digitando-se os valores de X e Y. A coordenada X descreve a medida no plano horizontal e a Y na vertical.
Coordenadas cartesianas relativas – um novo ponto é inserido em relação às coordenadas do último ponto fornecido. A posição do próximo ponto em relação ao anterior deve ser precedido do símbolo @.
Coordenadas polares relativas – para inserção do próximo ponto é dada a distância em relação ao último ponto e o ângulo de inclinação precedido do símbolo < (menor que). A direção padrão dos ângulos de valores positivos é no sentido anti-horário.
Ferramentas de precisão O Object Snap (OSNAP) força o posicionamento do cursor em pontos específicos de uma entidade. Através do Object Snap pode-se selecionar com precisão o ponto médio ou o ponto final de uma linha ou o centro de um círculo, por exemplo. Segue-se o conjunto de opções do comando OSNAP contidos na barra de ferramentas:
Exercício 2: Fazer os desenhos abaixo utilizando o comando Line e as coordenadas absolutas, relativas e polares:
Comandos de edição Os comandos de edição podem ser acessados a partir do menu Modify ou da barra de ferramentas Modify ou digitando o nome do comando no prompt.
Erase remove os objetos selecionados. Métodos de seleção: Para selecionar um objeto basta posicionar o cursor em cima dele e clicar no botão do mouse. A entidade ou o objeto apresenta linhas pontilhadas, significando que se acha selecionado. Para finalizar o processo de seleção, deve ser pressionada a tecla Enter. Move move ou transfere os objetos de uma posição para outra. Copy faz cópia simples ou múltipla de uma ou mais entidades. Rotate rotaciona ou gira os objetos selecionados. Scale amplia ou reduz o tamanho dos objetos selecionados. Trim corta ou apara linhas que se interseccionam. Mirror gera o espelhamento de entidades. Na criação de desenhos simétricos, pode-se desenhar apenas a metade e a outra metade ser espelhada para se obter o desenho completo.Exemplo: 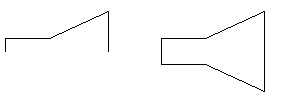 Stretch estica ou encurta partes de um objeto, mantendo as conecções com as partes não selecionadas. Os objetos devem ser selecionados pelo método Crossing. Array gera cópias múltiplas de modo ordenado retangular (em linhas e colunas) ou polar (em torno de eixo).Exemplos: 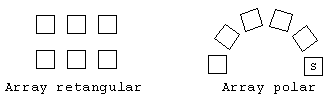 Break apaga parte de uma entidade. Exemplo:Extend estende uma entidade até encontrar um objeto limite ou fronteira.
Fillet faz concordância ou arredondamento de cantos entre entidades gráficas, a partir da definição de um raio de concordância. Exemplos: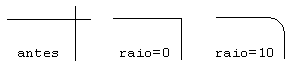 Chamfer cria chanfros entre dois segmentos de linhas ou em polilinhas com distância ou ângulo determinado. Exemplo: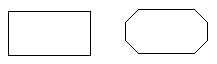 Offset cria uma cópia paralela à entidade selecionada a uma distância especificada. Exemplo: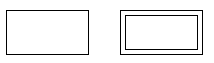 Explode separa objetos compostos como polilinhas, retângulos, polígonos, blocos, em entidades que os compõem. O objeto transformado pode perder algumas das propriedades do objeto original. Uma polilinha que contém certa espessura, por exemplo, ao acionar o comando explode as entidades resultantes perdem a densidade. Criação e edição de textos O autoCAD dispõe de dois modos de representação de textos no desenho: Texto de linha única (Single Line Text) e texto de múltiplas linhas (Multiline Text). Single Line Text (command dtext) – insere o texto dinamicamente. Cada linha digitada representa uma entidade. Geralmente utilizado para escrever nomes de cômodos, janelas, portas, etc. Multiline Text (command mtext) – permite escrever texto de múltiplas linhas. A partir de dois pontos clicados na tela é aberta uma caixa de diálogo para inserir o texto, podendo modificar suas características como fonte, altura, estilo, cor, etc. Edit Text (command ddedit) – edita o texto existente para permitir a modificação. Níveis de trabalho Níveis de trabalho são camadas superpostas organizadas e gerenciadas pelo comando Layer. Em desenhos de arquitetura, por exemplo, podem ser definidas camadas distintas cada qual com características próprias para representar paredes, portas, janelas, mobiliário, cotas, etc. Comandos de visualização Os comandos de visualização facilitam a observação do desenho de diferentes formas. O menu Wiew reúne um conjunto de opções que tratam da visualização do desenho.
Os comandos do grupo Zoom ampliam ou reduzem a visualização das entidades de maneiras ligeiramente variadas entre si; Dimensionamento de desenho
A dimensão exibe as medidas ou distâncias entre entidades. Um dimensionamento, basicamente, compõe-se de três partes: O comando Leader gera uma linha guia associada a anotações ou observações referentes a uma entidade do desenho. Exercício 3: Fazer o desenho da seguinte sala:
Sequência de execução:
Impressão de um desenho O autoCAD pode imprimir o desenho utilizando uma impressora ou um ploter. O desenho pode ser impresso a partir da área de criação e edição do desenho – Model space (ambiente em que é criado e editado o desenho) ou de Layouts – Paper space (ambiente utilizado para preparar o desenho para impressão). As guias localizadas na parte inferior da área gráfica permitem alternar entre o Model space e os Layouts existentes. No espaço do modelo manipulam-se entidades de desenho, enquanto que no espaço do papel trabalha-se com janelas de visualização, definindo-se a aparência do desenho a ser impresso. Para imprimir via impressora Vistas de um desenho Layout de impressão Bibliografia
|
||