Sofá de três lugares
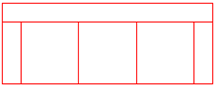
Rectangle (para desenhar o corpo ou as linhas externas)
- Digitar @2300x880
Explode (para separar o objeto retângulo que é uma polilinha em quatro linhas ou entidades) .
- clicar na linha que forma o retângulo e dar enter
Offset (para criar os braços e o encosto)
- Digitar 200
- Selecionar a linha vertical esquerda
- Indicar lado para cópia
- Selecionar a linha vertical direita
- Indicar lado para cópia
- Selecionar a linha horizontal superior
- Indicar lado para cópia
Offset (para desenhar as almofadas)
- Digitar 633 (tamanho de cada almofada)
Cadeira

Rectangle (para desenhar o assento com vértices arredondados)
- Digitar F
- Digitar 20
- Marcar um ponto qualquer na tela
- Digitar @380,400
Rectangle (para desenhar os braços da cadeira)
- Digitart F
- Digitar 0
- Localizar Endpoint inferior direito do assento
- Digitar @-200,-40
Move (para colocar o braço na posição correta)
- Selecionar braço
- Marcar base point (Endpoint inferior esquerdo da linha do braço)
- Second point, digitar @-60,-30
Line (para desenhar o suporte do braço)
- Localizar Endpoint superior direito do braço, não clicar
- Movimentar o cursor na horizontal e ao ser ativado o modo polar de 180º digitar 80
- Clicar no botão Snap to Perpendicular (Object Snap)
- Localizar Perpendicular da linha do assento
Offset (para desenhar uma linha paralela)
- Digitar 25
- Selecionar o suporte do braço
- Indicar lado para cópia
Mirror (para fazer uma cópia espelhada do suporte do braço)
- Selecionar o braço-suporte (janela window)
- Localizar Midpoint da linha vertical do assento, clicar
- Localizar Midpoint da outra linha vertical do assento, clicar
Linhas construtivas para auxiliar no desenho da estrutura do encosto.
1ª linha construtiva
- Ray
- Localizar Endpoint superior da linha vertical à direita, não clicar
- Deslizar cursor na vertical e ao aparecer 270º, digitar 25
- Digitar @25,0
2ª linha construtiva
(Repetir procedimento anterior, localizando o Endpoint inferior)
Cópias das linhas construtivas
Offset (para predefinir a estrutura do encosto)
- Digitar 142.5
- Selecionar 1ª linha construtiva e clicar abaixo
- Selecionar 2ª linha construtiva e clicar acima
Arc (para desenhar a estrutura do enconsto da cadeira)
- Digitar CE (Center)
- Localizar e clicar no Midpoint da linha vertical à esquerda do assento
- Localizar e clicar no Endpoint da linha construtiva inferior
- Localizar e clicar no Endpoint da linha construtiva superior
Offset (para desenhar a espessura do encosto)
- digitar 50
- Selecionar o arco
- Clicar à direita do mesmo
Fillet (para criar arco de concordância entre as interseções).
- Digitar R
- Digitar 5
Enter (o mesmo que clicar em Fillet).
- Clicar na linha construtiva superior.
- Cicar na linha do arco localizada à esquerda.
Enter (o mesmo que clicar em Fillet).
- Clicar na linha construtiva inferior.
- Clicar na linha do arco localizada à esquerda.
Repita o procedimento realizado com o comando Fillet para a linha do arco à direita, clicando no trecho da linha construtiva localizado entre as linhas dos arcos .
Trim (aparar a linha do arco e as linhas construtivas)
Posicionando as cadeiras na mesa oval

Insert block (para inserir ou alinhar uma cadeira à mesa)
- Clicar no botão OK
- Clicar no botão Snap to Quadrant
- Localizar e clicar no Quadrante direito da elipse (mesa)
Copy (para copiar a cadeira)
- Selecionar a cadeira
- Localizar Endpoint superior da linha vertical esquerda, clicar
- Digitar @0,700
Rotate (para rotacionar a cadeira)
- Selecionar a cadeira copiada
- Localizar Endpoint inferior da linha vertical esquerda, clicar
- Digitar 15
Mirror (para obter uma cópia espelhada da cadeira para o mesmo lado da mesa)
- Selecionar a cadeira inclinada
- Clicar no botão Snap to Quadrant
- Localizar Quadrante direito da mesa, clicar
- Clicar no botão Snap to Quadrant
- Localizar Quadrante esquerdo da mesa, clicar
- Confirmar N
Mirror (para posicionando as cadeiras do outro lado da mesa – cópia espelhada)
- Selecionar as três cadeiras que estão no lado direito
- Clicar no botão Snap to Quadrant
- Localizar Quadrante superior da mesa, clicar
- Clicar no botão Snap to Quadrant
- Localizar Quadrante inferior da mesa, clicar
- Confirmar N
Estações de trabalho

Polygon (para desenhar o módulo central da mesa tipo “L”).
- Digitar 4 (lados)
- Digitar E (edge para o desenho partir de um vértice)
- Marcar um ponto na tela (será o primeiro vértice do quadrado)
- Digitar @800,0 (800 mm de lado)
Chamfer (para fazer um chamfro de 200 mm no vértice superior direito)
- Digitar D (para digitar a distância)
- Digitar 200 (para as duas distâncias de chanfro, Dist1 e Dist2)
- Enter
- Selecionar a linha superior e depois a linha vertical direita do polígono
Rectangle (para desenhar um dos módulos que compõe a mesa)
- Localizar Endpoint esquerdo da linha superior, clicar
- Digitar @600,800
Rectangle (para desenhar o outro módulo da mesa)
- Localizar Endpoint direito da linha inferior, clicar
- Digitar @800,600
Mesas de trabalho
1ª mesa de trabalho
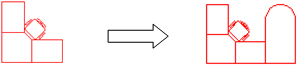
Rectangle (para acrescentar um no módulo à mesa desenhada anteriormente)
- Localizar Endpoint da aresta direita inferior, clicar
- Digitar @800,1200
Explode (para decompor a entidade retângulo).
- Selecionar o retângulo recém desenhado, enter
Erase (para apagar a linha superior da entidade explodida)
- Selecionar a linha superior do retângulo
- Enter
Fillet (para desenhar um arco unindo as duas linhas verticais)
- Selecionar uma linha vertical e depois a outra
Posicionando as cadeiras de atendimento
1ª cadeira de atendimento
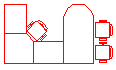
Insert block (para posicionar a primeira cadeira de atendimento)
- Clicar no botão OK
- Localizar o Endpoint da aresta inferior direita, não clicar
- Movimentar o cursor para cima até aparecer 90º, digitar 300
2ª cadeira de atendimento
Copy (para copiar a cadeira posicionada)
- Selecionar a cadeira posicionada
- Localizar e clicar
- no Endpoint da linha superior esquerda da cadeira
- Digitar @0,600
2ª mesa de trabalho
(copiar a mesa anterior e modifica-la)
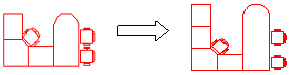
Copy (para copiar a 1ª mesa)
- Selecionar a 1a mesa e as cadeiras (janela window)
- Localizar e clicar no Endpoint esquerdo da linha inferior da mesa
- Marcar um ponto para a cópia
Stretch (para aumentar ou esticar o módulo de atendimento da mesa)
- Selecionar apenas as linhas verticais e o arco da mesa (janela crossing)
- Clicar no botão Snap to quadrant
- Localizar e clicar no Quadrante superior do arco
- Digitar @0,800
Copy (para acrescentar um módulo em forma de retângulo igual ao existente)
- Selecionar o retangulo superior esquerdo
- Localizar e clicar no Endpoint inferior esquerdo do retângulo
- Localizar e clicar no Endpoint superior esquerdo do retângulo
Move (para dar novo alinhamento as duas cadeiras)
- Selecionar a cadeira de cima
- Localizar e clicar no Endpoint superior da cadeira
- Digitar @0,300
PEÇAS SANITÁRIAS PARA O BANHEIRO
Abrir novo arquivo clicando em New e na pasta Start from Scratch.
Criar um nível de trabalho (Layer) para as peças sanitárias.
Desenhando a pia
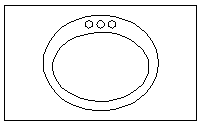
Rectangle (para desenhar o contorno do armário em que a cuba é embutida)
- Digitar 50,50
- Digitar @1000,600
(Zoom Extents/Zoom Real Time para adequar a visibilidade do desenho)
(Criar linhas construtivas para identificar o centro do retângulo)
Ellipse (para desenhar a linha externa da cuba)
- Digitar C
- Clicar no botão Snap to intersection
- Localizar e clicar no Intersection, no centro do retângulo
- Digitar @300,0
- Digitar @0,250
Ellipse (para desenhar a linha interna da cuba)
- Digitar C
- Clicar no botão Snap to intersection
- Localizar e clicar no Intersection, no centro do retângulo
- Digitar @250,0
- Digitar @0,180
(Apagar as linhas constrtivas)
Move (para descocar a elipse interna 20 mm para baixo)
- Selecionar elipse interna
- Clicar no botão Snap to quadrant
- Localizar e clicar no Quadrant inferior da elipse
- Digitar @0,-20
Circle (para desenhar o primeiro misturador)
- Clicar no ponto que corresponde ao centro do círculo externo
- Digitar 20
Array (para desenhar três misturadores dispostos em uma linha e três colunas)
(Uma linha e três colunas com distância de 60)
Move (para posicionar os misturadores na cuba)
- Selecionar os três misturadores
- Clicar no botão Snap to Center
- Localizar e clicar no Centro do círculo do meio
- localizar e clicar no Quadrante superior da elípse externa da cuba
Enter (o mesmo que clicar em Move)
Selecionar os três misturadores (janela window)
Enter
Localizar e clicar no Centro do círculo da esquerda.
Digitar @0,-50
Desenhando o vaso sanitário
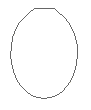
Ellipse (para desenhar o contorno do vaso)
- Digitar C
- Marcar um ponto na tela
- Digitar @200,0
- Digitar @0,270
Line (para desenhar uma linha horizontal e inclinada)
- Clicar no botão Snap to quadrant
- Localizar e clicar no Quadrante superior da elipse
- Digitar @-60,0
- Digitar @60<225
Mirror (para espelhar as linhas horizontal e inclinada, acabadas de criar)
- Selecionar as duas linhas (janela window)
- Clicar no botão Snap to quadrant
- Localizar e clicar no Quadrante inferior da elipse e depois no Quadrante superior
- Enter
Trim ((para aparar partes excedentes da elipse e das linhas inclinadas)
- Selecionar como limites de corte a elípse e as duas linhas inclinadas.
- Enter
- Clicar exatamente sobre as partes a serem aparadas


