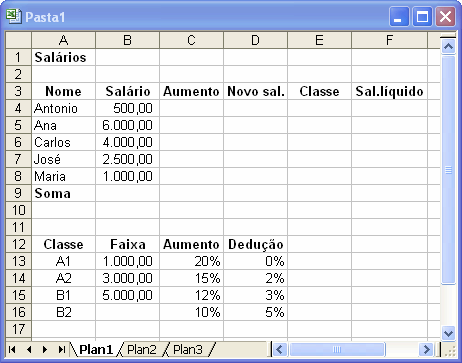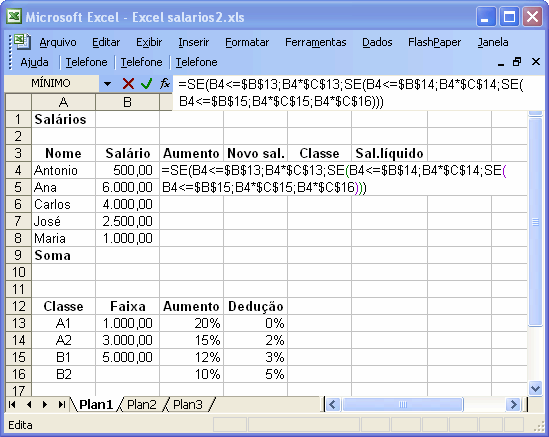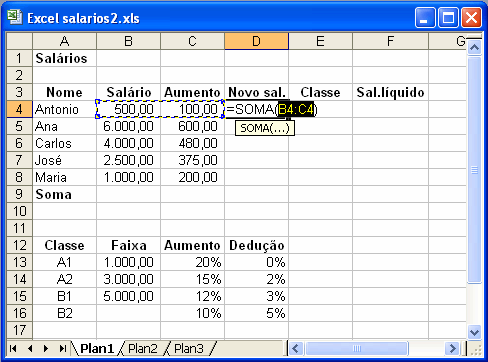Excel - Fórmulas e funções |
||||
|
Sumário:
Introdução A planilha Excel da Microsoft é uma poderosa ferramenta que oferece inúmeros recursos para analisar e apresentar informações. O uso de fórmulas pode ajudar você a tabular e analisar os dados em uma planilha. Com a utilização de fórmulas, é possível executar qualquer operação, seja ela aritmética, de lógica, financeira, trigonométrica e de classificação, entre outras. Planilha Salários É conveniente adiantar que não é objeto desse trabalho examinar formatação ou discutir a apresentação visual de planilha.
As fórmulas devem ser desenvolvidas com base na tabela apresentada nas linhas 12 a 16 dessa mesma planilha. Elas também devem ser elaboradas de modo que, em se modificando os valores na planilha, estes reflitam automaticamente nos resultados. Isto significa que você deve trabalhar com referências de células, evitando o uso de valores literais. Por exemplo, se a célula A1 contém o valor 100 e a célula A2, o valor 200, a fórmula para mostrar a soma na célula A3, seria primeiro posicionar o cursor nesta célula e escrever =A1+A2, utilizando, portanto, as referências e não os valores. Sintaxe da função lógica SE =SE(testeLógico; valorSeVerdadeiro; valorSeFalso) O sinal de igualdade denota que o que se segue refere-se a uma função ou operação matemática; Cálculo do aumento (coluna C)
Posicione o cursor do mouse na célula C4 para digitar a fórmula abaixo. Podem ser deixados espaços em branco antes e depois dos operadores e operandos (referências de células). Para entrar com a referência, por exemplo, $B$13, digite apenas B13 e, em seguida, tecle F4 para inserir os cifrões. Assim, com o cursor do mouse pousado na célula C4, aplique a fórmula que segue: =SE(B4 <= $B$13; B4 * $C$13; SE(B4 <= $B$14; B4 * $C$14; SE(B4 <= $B$15; B4 * $C$15; B4 * $C$16)))
Agora, vamos esmiuçar a fórmula para melhor compreenção. A primeira parte, resume-se a uma avaliação feita através do operador de comparação (menor que ou igual a) e um argumento: =SE(B4<=$B$13;B4*$C$13; =SE( B4<=$B$13; O cifrão ($), que aparece antes da letra e antes do número, fixa a coluna e a linha da célula, respectivamente, configurando uma referência ou endereço absoluto e imutável, ou seja, em operação de cópia, o sistema retém o endereço da célula de modo que esta referência permaneça fixa, ao passo que, a célula sem cifrão, ao ser utilizada num comando de cópia, assume endereço relativo ao da célula de destino, isto é, o endereço ou a referência de célula, representada pela letra da coluna e número da linha, é ajustada, automaticamente, à da célula de destino. B4*$C$13; SE(B4<=$B$14;B4*$C$14; SE(B4<=$B$15;B4*$C$15;B4*$C$16 Nota: É importante observar que em qualquer função, quando a avaliação de um testeLógico resultar em verdadeiro, o sistema executa a operação especificada no argumento valorSeVerdadeiro e abandona os demais testes-lógicos, se houverem na função em análise. Por fim, feche os três parênteses que foram abertos e dê Enter para encerrar esta função e dispor o resultado na célula C4.
Efetue cópias dessa função, clicando na célula C4 que armazena a instrução que você acabou de criar e, em seguida, posicione o ponteiro do mouse na alça de preenchimento do cursor de seleção (figura 03); Quando o ponteiro mudar para a forma de um sinal “+”, clique no botão esquerdo do mouse e, mantendo-o pressionado, arraste o cursor até a célula C8 e, então, libere o botão do mouse. Observe que após a realização da cópia, a referência relativa B4, na linha 5 da planilha, passa a ser B5, na linha 6, B6 e assim por diante. Para comprovar esta afirmação, basta clicar em uma das células que receberam cópias, por exemplo, clique em C5 e verifique que a fórmula apresenta a referência relativa B5. Clique, em seguida, na barra de fórmula no final dela e o Excel mostrará as células envolvidas no cálculo em cores distintas com o propósito de facilitar a verificação visual de seu conteúdo. 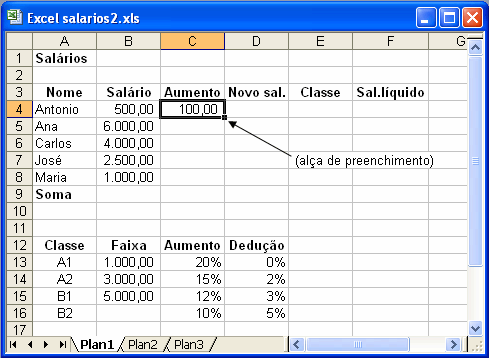 Figura 03 Novo Salário (Coluna D)
Posicione o cursor na célula D4 onde será armazenado o primeiro valor de soma. Clique na seta à direita do botão AutoSoma na barra de ferramentas Padrão e da lista de funções que é aberta, escolha Soma; o sistema sugere a soma das células B4+C4, através de uma linha pontilhada circulando em torno destas células (figura 04); Pressione a tecla Enter para aceitar e registrar o valor de soma na célula D4.
Posicione o cursor do mouse na célula D4 e copie essa instrução, clicando na alça de preenchimento do cursor de seleção e, mantendo o botão do mouse pressionado, arraste-o até a célula D8. Classe (coluna E)
Posicione o cursor do mouse na célula E4 e aplique a seguinte fórmula (figura 05): =SE(D4<=$B$13;$A$13;SE(D4<=$B$14;$A$14;SE(D4<=$B$15;$A$15;$A$16))) Os testes lógicos são análogos aos aplicados na elaboração da fórmula SE anterior. A interpretação dessa fórmula pode ser enunciada da seguinte maneira:
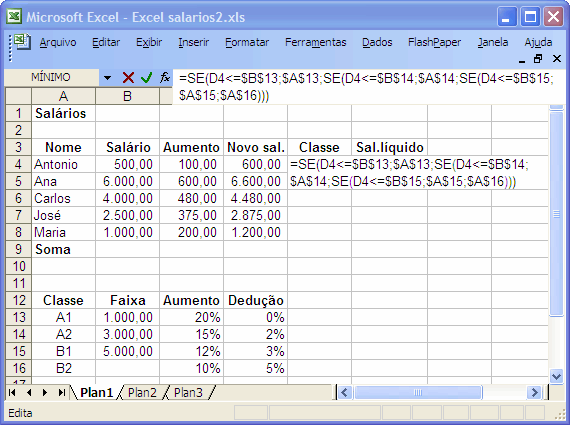 Figura 05
Posicione o cursor do mouse em E4 e faça cópias dessa função, clicando na alça de preenchimento do cursor de seleção e arrastanto o cursor até a célula E8. Salário líquido (coluna F)
Posicione o cursor do mouse na célula F4 e atribua a fórmula que segue: =SE(D4<=$B$13;D4*(1-$D$13);SE(D4<=$B$14;D4*(1-D$14);SE(D4<=$B$15;D4*( 1-$D$15);D4*(1-$D$16)))) Aqui também os testes lógicos são semelhantes, o que muda é a referência de célula que passa ser a D4. Interpretação da fórmula:
Nota: os valores numéricos digitados seguidos do símbolo % (porcentagem), quando utilizados em cálculos, o sistema os considera divididos por 100. Por exemplo, 5% digitado numa célula de planilha é considerado em qualquer operação de cálculo como 0,05.
Posicione o cursor do mouse na célula F4 (figura 06) e copie para as demais linhas, clicando na alça de preenchimento do cursor de seleção e, mantendo o botão do mouse pressionado, arraste-o até a célula F8. 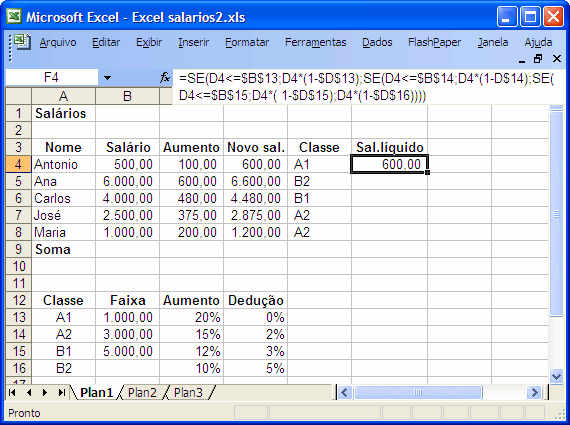 Figura 06 Soma (linha 9)
Posicione o cursor do mouse na célula B9; clique na seta à direita do botão AutoSoma na barra de ferramentas e ao abrir a lista de funções, escolha Soma e, em seguida, pressione a tecla Enter. Efetue a cópia dessa fórmula para as demais colunas citadas. A figura 09 mostra a planilha final desse exercício de cálculos e funções. 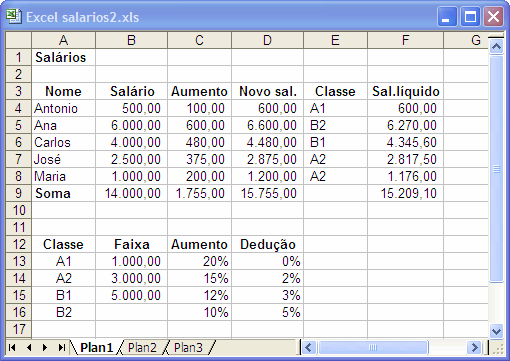 Figura 08 Conclusão
Você pode alterar os códigos de classe, valores de faixas salariais e índices de aumento e de desconto que o sistema refaz os cálculos e exibe a nova posição, automáticamente. Por exemplo, se a projeção final do novo salário tenha-se revelado além ou aquém do valor orçado, você pode experimentar outros índices de aumento salarial e imediatamente verificar seu resultado. |
||||