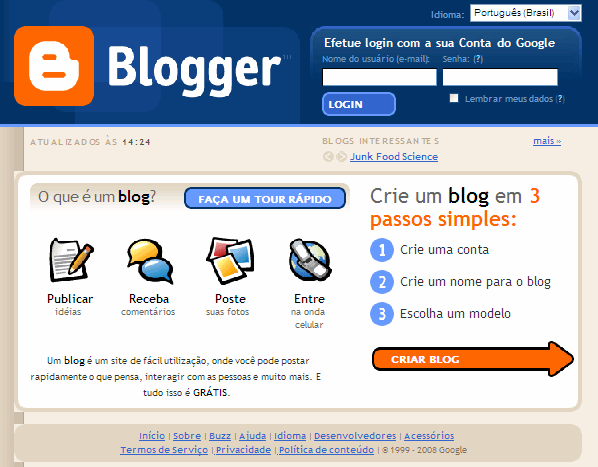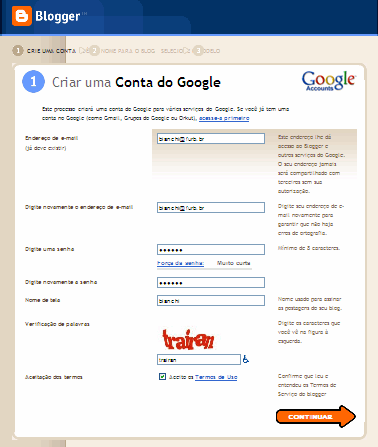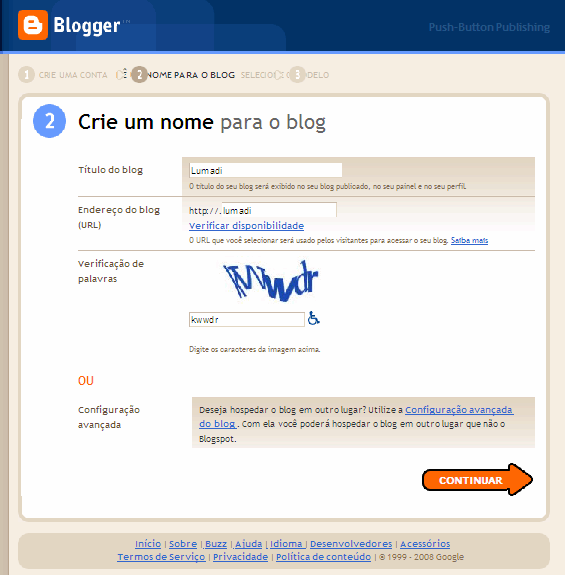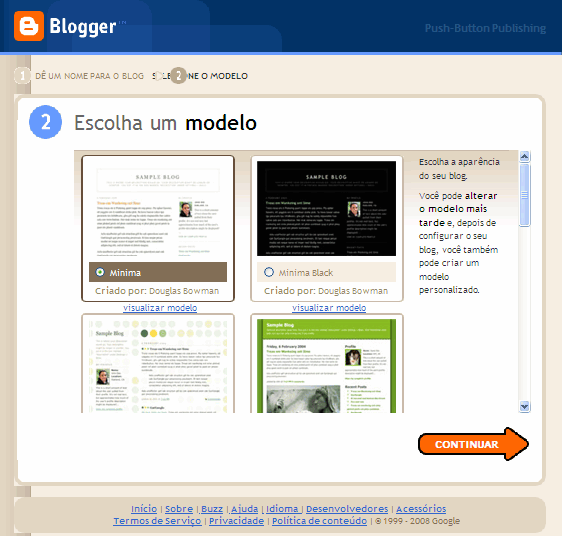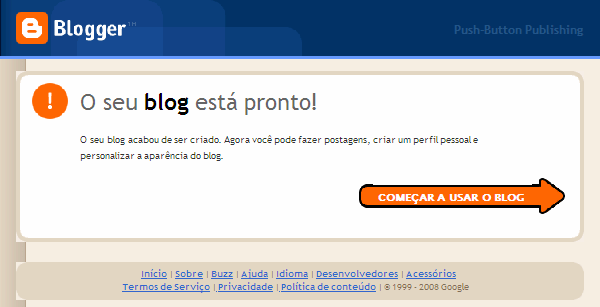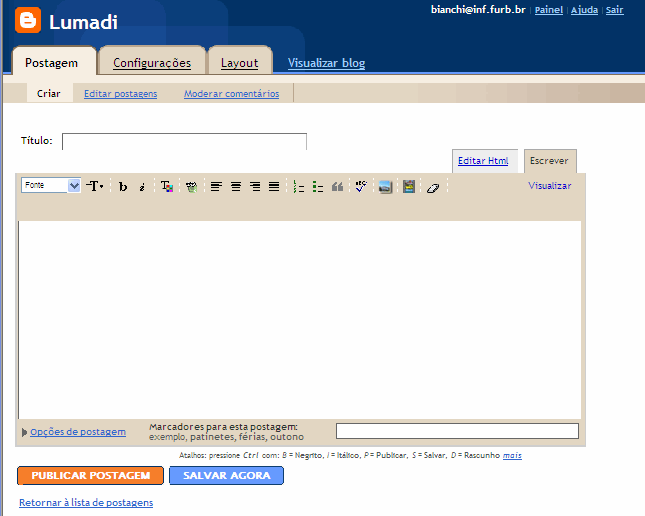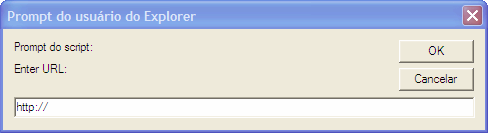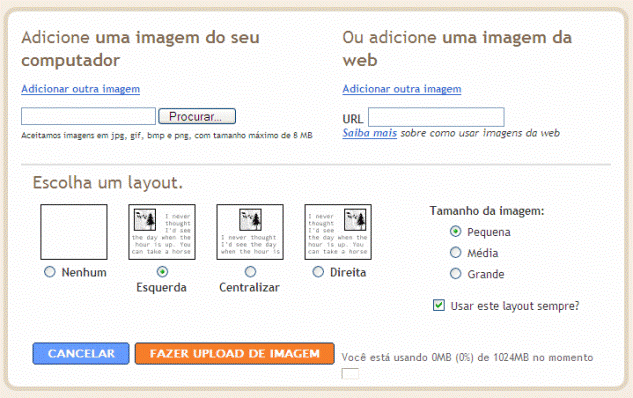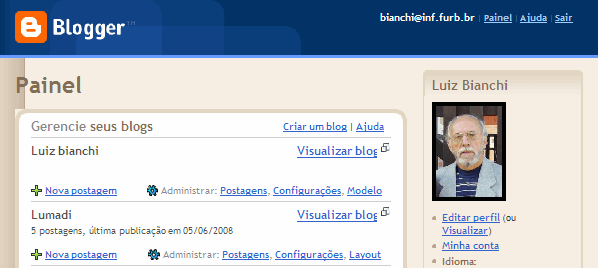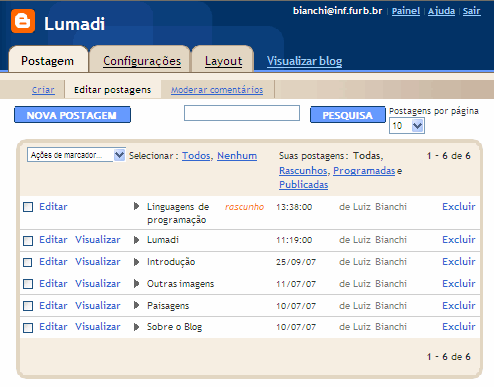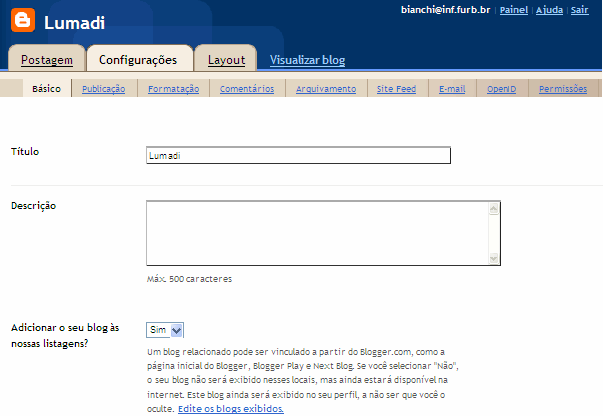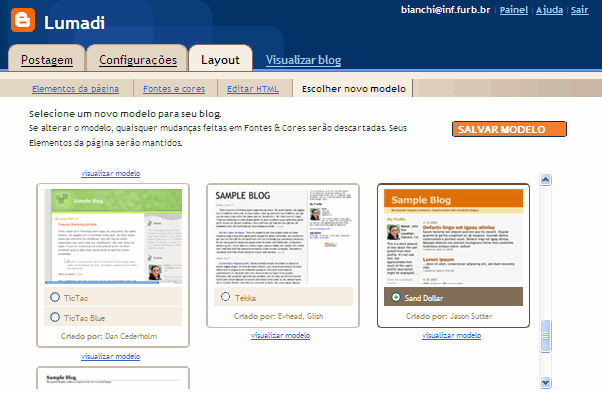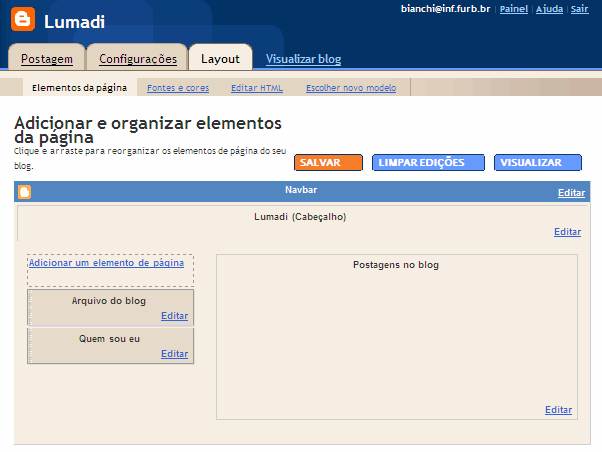Criação de um Blog utilizando o serviço de hospedagem do Blogger |
||||
|
Introdução Blog é a abreviação de weblog. O blog é uma espécie de diário divulgado na na World Wide Web de forma a permitir registros de situações diárias de quem o escreve. Por esta razão, os blogs ainda são classificados como diários pessoais em formato eletrônico, por apresentarem relatos sobre a pessoa que escreve, sua família, seus gostos e atividades. Serviços de logs Blog: http://www.blogger.com; http://blog.uol.com.br; http://blig.ig.com.br; http://blog.terra.com.br. Para criar um blog no serviço de hospedagem do Blogger, acesse a página representada pela figura 01, digitando o endereço http://www.blogger.com, e proceda como segue:
Registro Clique no botão Criar Blog.
Digite o título de seu blog e dê um nome para formar o endereço do mesmo. O endereço (URL) será identificado como http://nome.blogspot.com. Voce pode verificar disponibilidade para o endereço requerido e depois clique em Continuar.A figura 03 ilustra esse passo.
Escolha do modelo Na página que é aberta escolha um modelo entre uma dúzia de modelos oferecidos pelo Blogger. Clique em Visualizar Modelo, situado logo abaixo de cada modelo, para verificar sua aparência. Escolha um modelo, marcando a caixa de seleção do modelo (figura 04), e clique em Continuar.
Agora, você já pode começar a fazer postagens. Clique em Começar a usar o blog (figura 05).
Área de trabalho A tela dessa área (figura 06) apresenta três guias ou abas: Postagem, Configurações e Layout e o link: Visualizar blog. Essas guias possibilitam acesso aos recursos de edição, personalização e publicação. Após digitar uma mensagem você tem a opção de não publicá-la, imediatamente. Ela pode ser concluída e publicada em outro momento. Se mais tarde você editar esta mensagem e ainda não quizer publicá-la, mas apenas armazenar a mensagem, clique no botão Salvar agora e ela será mantida como rascunho.
Recursos e edição Formatação de fontes e tamanhos, alinhamento e marcadores , estilos e cores são recursos semelhantes a qualquer editor de texto. Links e e-mail Você pode estabelecer links para sites relacionados ao assunto que está sendo comentado. Para tanto, selecione a palavra, clique no botão com o ícone de uma corrente e, na caixa de texto que surge na tela (figura 07), digite o endereço completo da página relacionada e pressione o botão OK.
É possível também inserir links para endereços de e-mail. Assim, quando o visitante clicar nesse link, automaticamente será aberto o programa de correio eletrônico. Para isso, substitua a expressão "http://" por “Mailto:” e digite o endereço de e-mail. Imagens Imagem do micro: Layout e tamanho da imagem: Imagem da Web:
|
||||
|
Visualizar postagem: Visualizar blog Clique em Visualizar blog, link localizado no topo dafigura 06, para verificar o blog elaborado. Painel A partir da segunda vez em que você entrar no Blogger, depois de fornecer nome de usuário e senha no endereço http://www.blogger.com e pressionar o botão Login, o sistema abre a janela denominada Painel. Perfil Clique em Editar perfil (figura 09), link localizado abaixo da foto, para inserir informações sobre você. Na tela seguinte, Editar Perfil do usuário, aparece várias seções das quais destacamos as três primeiras: Postagem Para editar as mensagens digitadas, clique em Nova postagem na barra de ferramentas do blog, localizada no topo da página e depois clique em Editar postagens (figura10). No campo Postagens por página, à direita na tela, indique quantas mensagens devem ser listadas. Inicialmente, são relacionados os títulos dos posts. Para uma rápida visão do texto, basta clicar sobre o título. Se desejar abrir o post e seus comentários em nova janela, clique em Visualizar.
Depois de fazer as alterações no texto, pressione Publicar postagem. Caso você queira excluir uma mensagem, basta clicar em Excluir e, na tela seguinte, confirmar a operação. Configurações Na opção Básico da guia Configurações (figura 11) , você pode controlar as configurações de título e descrição. Em Mostrar Edição Rápida em seu Blog?, escolha Sim no menu suspenso, para os posts exibirem o ícone de um lápis que servirá de atalho para edição da mensagem. Após fazer os ajustes, clique em Salvar configurações.
Layout Para trocar o modelo em uso, basta clicar na guia Layout e, na opção Escolher novo modelo, eleja o modelo de sua preferência e confirme pressionando o botão Salvar modelo (figura 12).
Barra do Blogger No topo da página, aparece a barra do Blogger com alguns links. Essa barra não pode ser removida, mas você pode mudar a sua cor se assim o preferir. Basta entrar na opção Elementos da página da guia Modelo, clicar em Editar, localizado na Navbar (figura 13) e na página seguinte, indique uma cor para a barra. Clique em Salvar.
|
||||