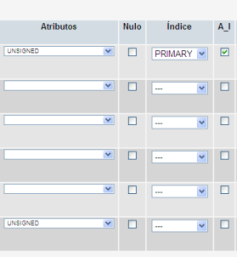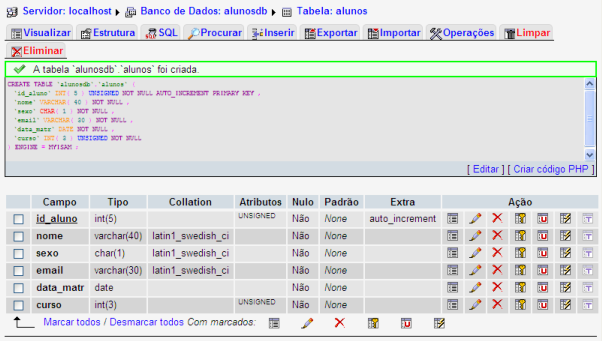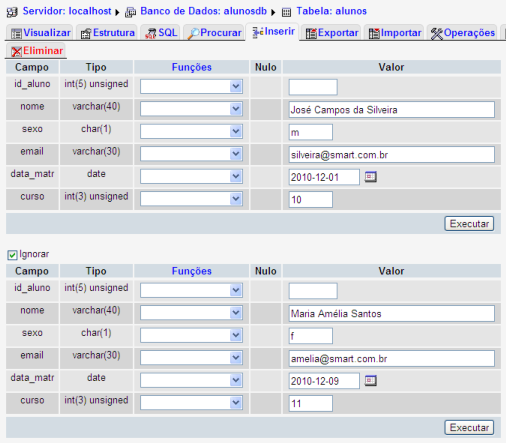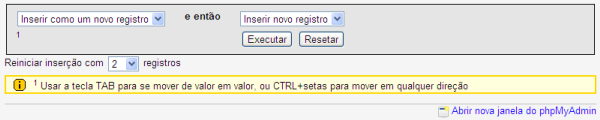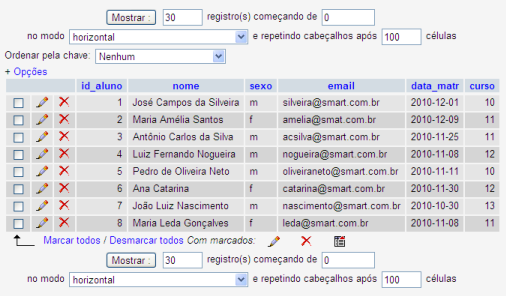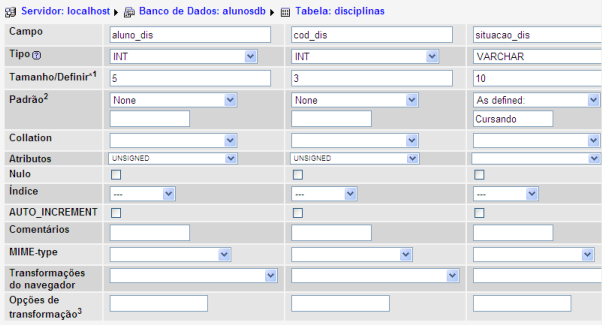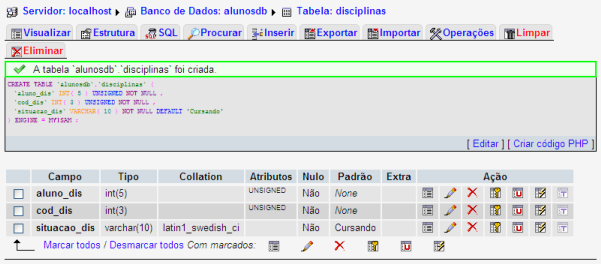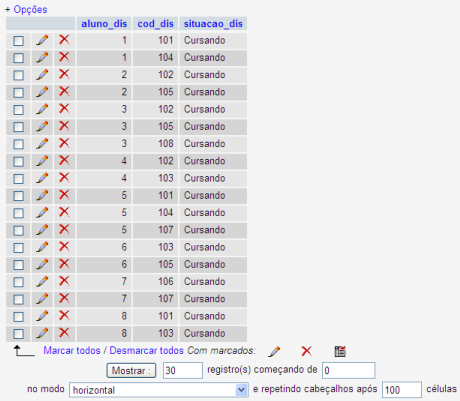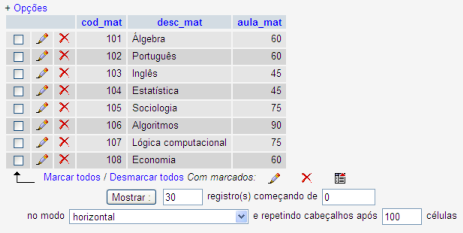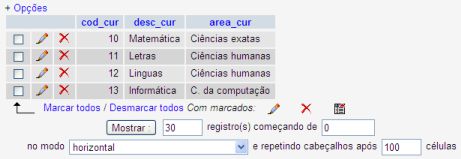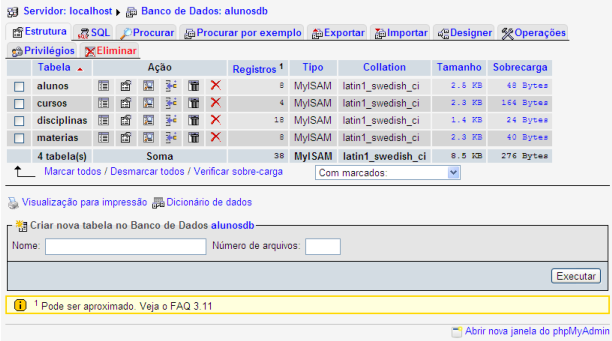PHP e MySQL |
|||||||||||||||||||||||||||||||||||||||||||
|
Parte IV - Geração do banco de dados MySQL
Sumário:
|
|||||||||||||||||||||||||||||||||||||||||||
|
Introdução Um banco de dados estrutura as informações por meio de um software conhecido como Sistema Gerenciador de Banco de Dados (SGBD) que adota um determinado modelo de dados. O modelo de dados mais utilizado atualmente é o relacional que é organizado em forma de tabelas constituídas por linhas e colunas. O MySQL é um banco de dados relacional amplamente utilizado, um dos mais populares que existe em conjunto com o PHP e que utiliza como interface a linguagem SQL (Linguagem de Consulta Estruturada, do inglês Structured Query Language). | |||||||||||||||||||||||||||||||||||||||||||
|
Criação do banco de dados Para criar um banco de dados no MySQL, neste estudo, é utilizado o utilitário phpMyAdmin que vem no pacote de instalação do EasyPHP. Para um aprendizado prático, será desenvolvida uma aplicação denominada "Controle de alunos" que começa com a criação da base de dados e tabelas, inserção de dados, visualização das informações contidas no banco de dados, passando pela criação de programas de inclusão e de modificação de dados das tabelas de forma que permitam a manutenção e controle das informações do sistema proposto. Relação das tabelas que compõem o banco de dados do projeto:
Para trabalhar com o programa utilitário phpMyAdmin, primeiro execute o EasyPHP. Após executado seu ícone fica visível na bandeja à direita na barra de ferramentas. Clique com o botão direito do mouse nesse ícone e no menu que surge (Figura 1) clique na opção Administração para abrir o menu do EasyPHP (Figura 2).
Abra o utilitário de administração do EasyPHP, clicando na opção phpMyAdmin. Na tela mostrada, figura 3, digite alunosdb como nome do banco de dados na caixa de texto denominada "Criar novo Banco de Dados" e, em seguida, clique no botão Criar. O phpMyAdmin informa que o banco de dados alunosdb foi criado e já apresenta uma caixa de texto para receber o nome da primeira tabela, figura 4.
| |||||||||||||||||||||||||||||||||||||||||||
|
Criação das tabelas e inserção de registros Após a criação do banco de bados alunosdb, pode-se gerar as tabelas projetadas para este banco que são em número de quatro: alunos (alunos), disciplinas em curso (disciplinas), disciplinas ofertadas (materias ) e cursos disponíveis (cursos). Os termos em negrito entre parênteses são sugestões para a codificação dos nomes das tabelas. Ao final da criação da tabela são feitas as inserções de algumas linhas ou registros de dados. | |||||||||||||||||||||||||||||||||||||||||||
|
Tabela de alunos Para criar a tabela de alunos, digite o nome alunos na caixa de texto "Nome", o valor 6 em "Número de arquivos" e clique no botão Executar. Preençha os campos da próxima janela, figura 5, de acordo com a tabela a seguir: Nome da tabela: alunos
Observe que na primeira linha o campo id_aluno foi codificado como sendo índice primário e de auto-incremento (indicado no campo A-I), ou seja, o id_aluno identifica com exclusividade uma linha da tabela e, no momento da inserção do registro, seu valor é incrementado automaticamente.
| |||||||||||||||||||||||||||||||||||||||||||
|
Inserção de alunos
Para cadastrar alunos, clique no botão Inserir e na janela que é aberta (Figura 7), digite, inicialmente, dados de dois alunos, preenchendo os dois quadros disponíveis:
Para inserir mais registros, selecione Inserir novo registro na caixa drop-down (Figura 8) e clique em Executar. Adicione mais seis alunos, totalizando oito registros na tabela alunos, consoante figura 9.
Após inserir os registros, clique no botão Visualizar no menu do phpMyAdmin para abrir a janela que mostra a tabela com os registros incluidos, conforme figura 9:
|
|||||||||||||||||||||||||||||||||||||||||||
|
Tabela de alunos/disciplinas Clique na opção "Banco de Dados: alunosdb" e na caixa de texto "Criar nova tabela no Banco de Dados", digite o nome da tabela: disciplinas e valor 3 em "Número de arquivos:" (Quantidade de campos da tabela) e clique no botão Executar. Preençha os campos da próxima janela (figura 10), de acordo com a tabela a seguir e depois clique em Salvar: Nome da tabela: disciplinas
Observe que a abertura do formulário na tela para entrada das características dos campos desta tabela diverge, ligeiramente, do primeiro formulário onde foram digitados os atributos dos campos da tabela alunos. Isto porque a tabela disciplinas, tendo um menor número de campos, o cabeçalho dos campos são apresentados na vertical e não na horizontal como o caso da tabela alunos. Ao clicar no botão Salvar surge a seguinte janela (figura 11), informando que a tabela disciplinas foi criada:
| |||||||||||||||||||||||||||||||||||||||||||
|
Inserção de alunos/disciplinas
Clique em Inserir para adicionar registros refentes às diciplinas nas quais há alunos matriculados. O campo situação_dis é automaticamente preenchido com o texto padrão, na ausência de digitação de outro termo. Resultado após a inserção, mostrado ao clicar no botão Visualizar:
|
|||||||||||||||||||||||||||||||||||||||||||
|
Tabela de matérias (disciplinas) Para a criação desta tabela será utilizado o nome materias (sem o acento agudo), uma vez que já foi criada uma tabela de nome disciplinas. Clique na opção "Banco de Dados: alunosdb" e repita o procedimento realizado na criação da tabela anterior para criar a tabela de matérias, consoante informações a seguir: Nome da tabela: materias
| |||||||||||||||||||||||||||||||||||||||||||
|
Inserção de matérias Insira registros refentes às matérias ofertadas. Resultado após a inserção que é exibido com um clique no botão Visualizar:
|
|||||||||||||||||||||||||||||||||||||||||||
|
Tabela de cursos Repita o processo para a criação de tabelas, começando com um clique na opção "Banco de Dados: alunosdb" e defina as características dos campos como segue e por fim salve a tabela: Nome da tabela: cursos
| |||||||||||||||||||||||||||||||||||||||||||
Inserção de cursos Insira registros refentes aos cursos existentes na instituição. Resultado após a inserção que é mostrado ao se clicar no botão Visualizar:
|
|||||||||||||||||||||||||||||||||||||||||||
|
Com a definição e a inserção de dados desta última tabela, está concluido o trabalho de criação da base de dados do sistema de Controle de alunos. O próximo passo é trabalhar com os comandos do banco de dados MySQL em conjunto com o PHP. Clique em "Banco de dados: alunosdb" para obter a visualização geral proporcionado pelo programa phpMyAdmin das quatro tabelas geradas no banco de dados alunosdb (figura 15):
|
|||||||||||||||||||||||||||||||||||||||||||

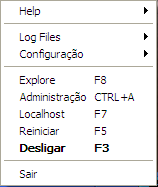
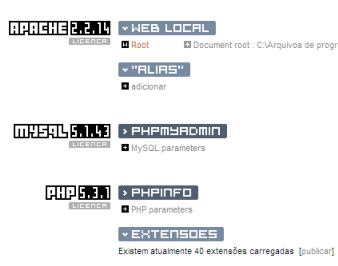
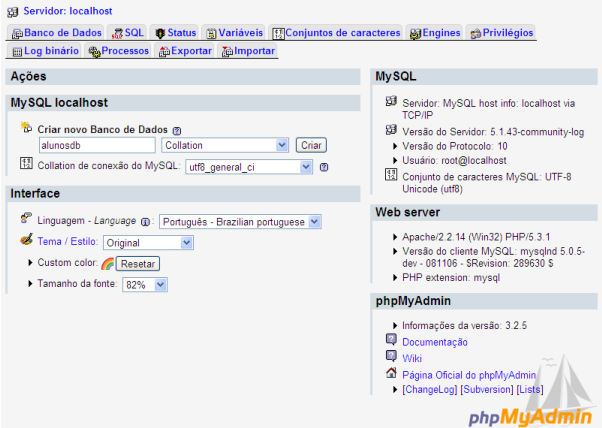
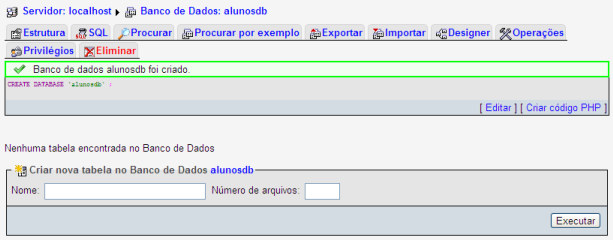
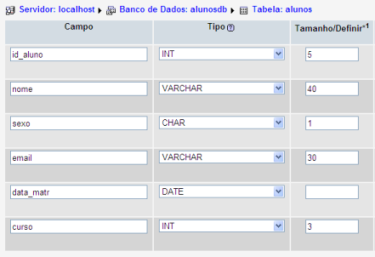 ...
...