Valor por extenso no Word |
||
|
Para criar uma macro em VBA para escrever valores em reais por extenso no Word, inicialmente é necessário baixar e armazenar no computador dois arquivos: Extens32.dll e ExtensoVBA.bas. Cópias e instalação da macro Copie o arquivo Extens32.dll para a pasta System ou System32 do Windows 2000 ou XP, respectivamente. Copie o arquivo ExtensoVBA.bas para a pasta de sua escolha. Abra o Word e a partir do menu Ferramentas, aponte para Macro e clique em Editor do Visual Basic. Clique no item Normal do painel à esquerda com o botão direito do mouse (vide ilustração abaixo) e, no menu de contexto que surge, clique em Importar arquivo.... Na caixa de diálogo Importar arquivo, selecione o arquivo ExtensoVBA.bas e clique em Abrir. Clique com o botão direito do mouse no nome ExtensoVBA que aparece no painel à esquerda e, no menu de contexto, clique em Exibir código. A aparência da janela do editor Visual Basic, nesta altura, é semelhante à que segue:
A partir do menu Arquivo da janela do Editor Visual Basic, clique na opção Fechar e voltar para Microsoft Word. Criação de botão na barra de Ferramentas do Word Para adicionar um botão na barra de Ferramentas Formatação para acionar a macro recém instalada, proceda como segue: A partir do menu Exibir de um documento do Word, aponte para Barras de ferramentas e clique em Personalizar... ou, se preferir, clique no menu Ferramentas e depois em Personalizar. Na caixa de diálogo Personalizar, clique na guia ou aba Comandos e no quadro de nome “Categorias:” clique em Macros. Na caixa “Comandos:”, clique em Normal.ExtensoVBA.ExtensoVBA e, mantendo o botão do mouse pressionado, arraste o cursor, que conduz um ícone com a imagem de um pequeno retângulo, até alcançar a barra de ferramentas, soltando o botão do mouse entre os botões dessa barra. Solte-o após o botão Justificar, por exemplo. O novo botão com uma designação relativamente extenso aparece na barra de ferramentas como mostrado a seguir:
Para tanto, clique no botão Modificar seleção na caixa Personalizar e no menu suspenso, que é aberto, conforme ilustrado ao lado, digite vExtenso na caixa de texto “Nome” e, por fim, clique no botão Fechar. Testes da macro Extenso Podemos testar o botão para verificar seu correto funcionamento. Entretanto, devemos observar a exigência na forma de posicionar o número e o cursor no documento. Deve-se deixar um espaço em branco antes do número e o cursor estar posicionado imediatamente após o número, isto é, sem nenhum espaço entre este e o cursor. Resultados exemplos: Valor 345,60 (trezentos e quarenta e cinco reais e sessenta centavos) |
||




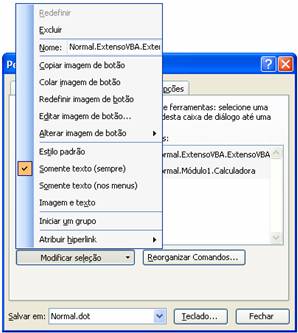 Você pode substituir esse texto por outro com um nome mais reduzido e/ou por um ícone.
Você pode substituir esse texto por outro com um nome mais reduzido e/ou por um ícone.