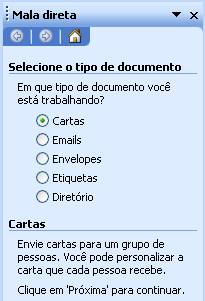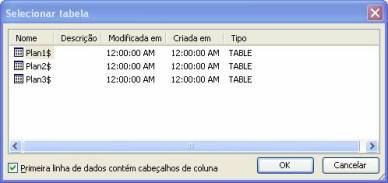Mala direta no Word |
||||||||||||||
|
Sumário:
Introdução O processo de Mala direta é utilizado para criar cartas modelo, envelopes, etiquetas para correspondências, contratos comerciais entre outros documentos. Em uma operação de Mala direta há um documento que pode conter texto e elementos gráficos comuns a todos destinatários e dados exclusivos de cada um deles cujos conteúdos são mesclados, dando origem a um documento específico. Carta padrão Para orientar o estudo desse assunto será criado um documento exemplo que tem como objetivo efetuar uma pesquisa de mercado referente a preços e características de determinados produtos. Assim sendo, digite a carta padrão no Word, conforme figura 1, que deverá ser remetida a vários fornecedores. Se preferir, faça download da carta padrão, clicando no ícone:
 Figura 1
Seleção de documento
No Word, a partir do menu Ferramentas, aponte para Cartas e Correspondências e clique em Mala Direta.
O word abre a caixa de tarefas Mala direta, figura 2, mostrada ao lado, e usando os links desta caixa, podem-se acessar as diversas etapas da mala direta.
Selecione a opção Cartas e clique no link Próxima: Documento inicial, localizado ao pé dessa caixa, para ir para etapa 2 de 6. Na caixa da Mala direta, selecione Usar o documento atual e vá para a etapa 3 de 6, clicando no link Próxima: Selecione os destinatários. Seleção ou geração de dados dos destinatários Para intercalar dados dos destinatários no documento principal (carta) é necessário conectar-se ou criar um arquivo de dados com as informações a serem intercaladas. Admitindo-se que o arquivo de dados com informações exclusivas de destinatários ainda não existe, deve-se, primeiramente, gerar este arquivo, podendo fazê-lo agora no Excel reproduzindo o exemplo a seguir ou se preferir baixe o arquivo, clicando neste ícone: 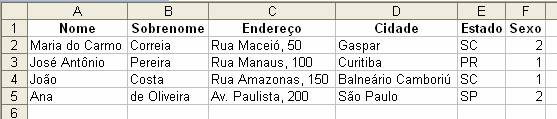 Figura 3
Digite os dados acima e salve a planilha do Excel. No painel Mala Direta, figura 4, selecione Usar uma lista existente e depois clique em Procurar, para localizar o arquivo recém criado no Excel.
Ao abrir o arquivo no Excel com informações exclusivas, surge a janela Selecionar tabela mostrada a seguir, figura 5:
Clique no botão OK e a caixa de diálogo Destinatários da mala direta, figura 6, é, imediatamente, aberta.
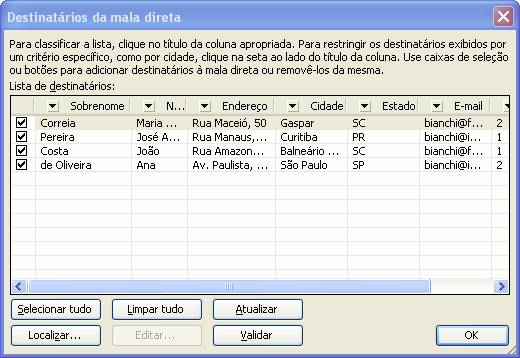 Figura 6
Dados dos destinatários
Aqui é possível selecionar, classificar ou filtrar registros de dados. Para classificar os registros de uma coluna em ordem crescente ou decrescente, basta clicar no título dessa coluna. Para filtrar a lista, deve-se clicar na seta ao lado do título da coluna pela qual se deseja filtrar e, em seguida, clicar na opção desejada. Clicar em (Em Branco) para exibir apenas os registros que não contém informações ou em (Preenchido) para exibir somente os registros que contem informações. Clique no botão OK da caixa de diálogo Destinatários da mala direta , figura 6, e, em seguida, no link Próxima: Escreva a carta da Mala direta para avançar para a etapa 4 de 6. Se o documento principal estiver em branco, ou seja, se a carta ainda não fora escrita, então digite a carta. Inserção de campos na carta Admitindo-se que a carta já tenha sido escrita, posicione o cursor no topo da carta à esquerda e a partir do painel Mala direta, clique na opção Bloco de endereço.... Na caixa Inserir bloco de endereço que surge na tela, figura 7, clique no botão OK, aceitando o formato sugerido. 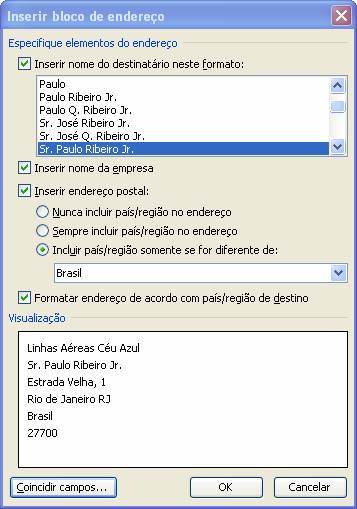 Figura7
A carta agora recebe na posição em que estava o cursor o campo denominado «BlocoDeEndereços», figura 8. Pressione Enter duas vezes para incluir uma linha em branco, em seguida, clique em Linha de saudação... e no botão OK da janela correspondente, figura 9.  Figura 8
 Figura 9
Podem-se adicionar mais campos que coincidam com uma das colunas do arquivo de dados, clicando em Mais itens... no painel Mala direta. Por exemplo, pode-se incluir no arquivo de dados uma coluna chamada Observação e colocar um campo na carta para imprimir o conteúdo da coluna Observação.
Inserção da data atual Para que o sistema insira a data atual automaticamente no documento carta, posicione o cursor após o nome da cidade (Blumenau,) e no menu Inserir escolha a opção Data e hora. Na caixa de diálogo que é aberta, selecione o formato extenso (dia de mês de ano) e antes de clicar no botão OK, certifique-se de que a caixa Atualizar automaticamente esteja marcada. Visualisação e mesclagem Clique no link Próxima: Visualize as cartas. Nesta etapa a mesclagem é efetuada e as cartas podem ser visualizadas a partir do painel Mala direta, figura 10, pressionando os botões Destinatário: avançar e recuar (<< e >>). O painel oferece outras opções de controle, como Localizar um destinatário... e Editar a lista de destinatários.... Clique para avançar para a última etapa da mala direta, etapa 6 de 6: Próxima: Conclua a mesclagem. Segue uma ilustração, figura 11, da primeira ocorrência de informações contida na carta mesclada ao arquivo de dados.  Figura 11
Personalização
Para personalizar a carta atribuindo particularidades relativas ao tratamento deve-se proceder algumas modificações no modelo apresentado. A indicação de "Ao Sr." ou "À Sra." e na saudação a palavra "Caro" ou "Cara" de acordo com dados das informações exclusivas dão ao documento uma feição peculiar. Endereçamento "Ao Sr." ou "À Sra." Volte à etapa 4 de 6, intitulada “Escreva a carta”, no painel Mala direta. Posicione o cursor imediatamente acima da indicação «BlocoDeEndereços» (se não houver espaço insira uma linha) e clique em Inserir campo do Word na barra de ferramentas Mala direta (para ativar esta barra de ferramentas, clique no menu exibir, aponte para Barras de ferramentas e clique em Mala direta) e, no menu suspenso, escolha a opção Se...Então...Senão..., conforme ilustração da figura 12:  Figura 12
Na caixa de diálogo Inserir campo: Se, figura 13, proceda como segue:
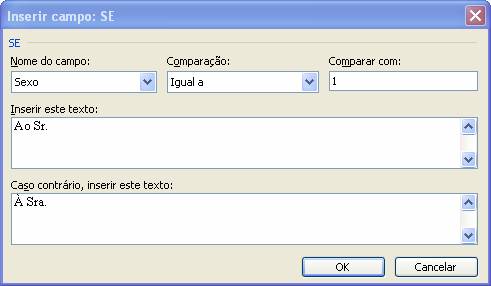 Figura 13
Saudação "Caro" ou "Cara"
Apague ou delete o campo «LinhaDeSaudação» constante na carta e deixe posicionado o cursor no início desta linha. E novamente a partir de Inserir campo do Word escolha a opção Se...Então...Senão..., conforme figura 12. 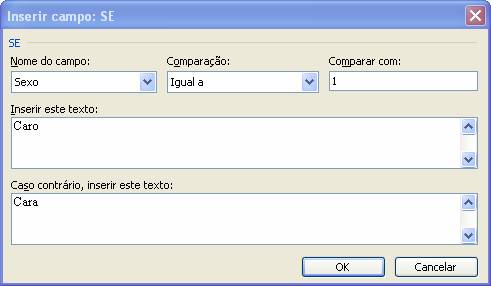 Figura 14
Com o cursor ainda posicionado na mesma linha pressione a barra de espaço para inserir um espaço em branco, após a saudação Cara ou Caro. Clique na opção Mais Itens... do painel Mala direta e na caixa que é aberta, figura 15, escolha Nome e clique no botão Inserir. Ao fechar essa caixa surge o campo «Nome» na carta. Visualização das cartas
Avance para a próxima etapa, clicando em Próxima: Visualize as cartas. Para ver as cartas dos diversos destinatários, pressione os botões Destinatário: avançar e recuar (<< e >>) no painel Mala Direta.  Figura 16
Conclusão
Para concluir o processo da Mala Direta, clique em Próxima: Conclua a mesclagem. Nesta etapa é possivel editar as cartas para fazer eventuais modificações em uma ou mais cartas em particular ou para imprimí-las. |
||||||||||||||